Click button

It could be
said that the cropping technique is very basic techniques needed for thegraphic designer. may be true, hehehe.
Moreover, do the cropping requires accuracy to get maximum results. But you need not fear, we will try to discuss here, and it must be remembered "Teacher Is Best Practice".
Just what is cropping?. If according to the experts and the makers of Adobe Photoshop application:
"Cropping is the process of removing portions of an image to create focus or strengthenthe composition." Essentially cut off part of the object in the image area to separateobjects with each other. more or less like that.
- Open the program Adobe Photoshop.
- Select an image to your crop by clicking the Open file.
- To facilitate the work of enlargement do you want to crop the image by clicking the zoom tool, so the results more presentable.
- In this step you activate the Pen Tool
 or the quick way by pressing the P button, then select option paths
or the quick way by pressing the P button, then select option paths 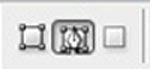 to the option bar (see picture).
to the option bar (see picture).

- Then you make the first point on the image and do well in the next points to the locationthat you want by using the path.
- Perhaps you see the results of the path is less neat, to tidy it up to fit the curves of the object, way is to click and hold the pen tool you select the Convert Point Tool.
- With the Convert Point tool you've selected, click once on the path, then you begin to edit each point on the path, by clicking accompanied by holding on the points you madeearlier.
- Then drag the curve point to follow the pattern of the object.
- Repeat steps No.7 continuously at subsequent points, see picture below which has been fixed point-pointnya.
- For the next step you right click on the path to display the menu, then select Make Selection.
- then you click the [select] - [inverse] or a short way down the Shift-Ctrl + I, and the final selection must be ensured that the objects you want to crop, It is also useful to refine your results selection. (if not able to get the object as shown below, try puree 2 times by shift + ctrl + I, 2 times)
- The next step click on the edit menu and select Copy or press Ctrl + C, then click on the file menu and choose New or press Ctrl + N, you can also duplicate in other areas.
Well, our job is finished, you try to see the picture below and also your picture is correct, if not repeat it.





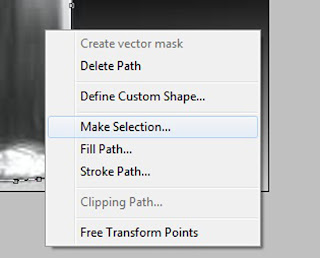
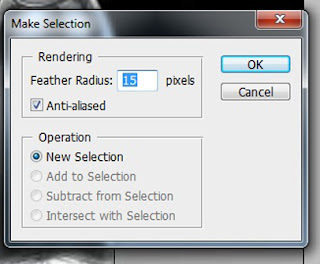






0 komentar:
Post a Comment
The whole criticism and your suggestions we would expect